Here is a recent post from the Microsoft Windows Site for Windows 8:
If you want to know what we mean when we mention swipe, tap, or other ways to interact with Windows 8 or Windows RT when you’re using a touchscreen , take a look at this table.
| What we say | How to do it | What it does | ||
|---|---|---|---|---|
Tap
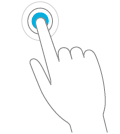 |
Tap once on the item. | Opens whatever you tap. Similar to clicking with a mouse. | ||
Press and hold
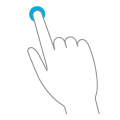 |
Press your finger down and leave it there for a few seconds. | Shows info to help you learn more about an item.Opens a menu specific to what you’re doing. Similar to right-clicking with a mouse. | ||
Pinch or stretch to zoom
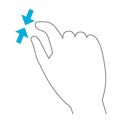 |
Touch the screen or an item with two or more fingers, and then move the fingers toward each other (pinch) or away from each other (stretch). | Shows different levels of info. A good place to explore this is the Start screen.Visually zooms in or out, like with pictures or maps. | ||
Rotate
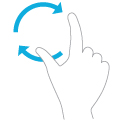 |
Put two or more fingers on an item and then turn your hand. | Rotates things in the direction you turn your hand. Only some items can be rotated. | ||
Slide to scroll
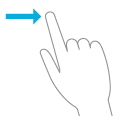 |
Drag your finger on the screen. | Moves through what’s on the screen. Similar to scrolling with a mouse. | ||
Slide to rearrange
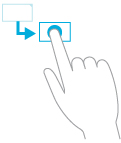 |
Press and drag an item in the opposite direction you would scroll. (For example, if you would scroll left or right, drag the item up or down.) When you’ve moved the item to the new location, release it. | Moves an item. Similar to dragging with a mouse. A good place to explore this is the Start screen. | ||
Swipe to select
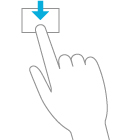 |
Slide an item a short distance in the opposite direction compared to how the page scrolls. (For example, if you would scroll left or right, slide the item up or down.) A quick, short movement works best. | Selects an item, like a photo or tile on Start. This often brings up app commands. | ||
Swipe from edge
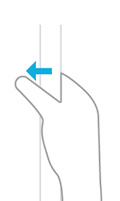 |
Starting on the edge, swipe in. |
|
About Advanced Network Consulting:
Looking for a local, personable, professional IT Consultant to service your LA or Orange County business? Advanced Network Consulting offers onsite, ongoing IT support for businesses with 5-75 employees. Whether your business needs network maintenance, hardware upgrades, or a system redesign, ANC provides customized technology solutions. Not sure where to start? Start by giving us a call for a complimentary onsite evaluation. 562. 903.3992 We look forward to meeting you.
