Here is a recent post from the Microsoft Windows Site for Windows 8:
Most of what you know about using a mouse and keyboard with Windows has stayed the same, especially in the desktop. Here are a few ways to use the new Windows 8 and Windows RT features with a mouse and with keyboard shortcuts—and how to find some familiar things in new places.
| To do this | With a mouse | With a keyboard | ||
|---|---|---|---|---|
| Open the charms (Search, Share, Start, Devices, and Settings). | Point to the upper-right or lower-right corner to see the charms. (Try moving so far into the corner that the mouse pointer disappears.) When the charms appear, move up or down the edge to click the one you want.
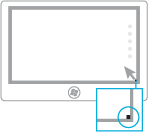 |
All charms: Windows logo key
Search charm: Windows logo key
Share charm: Windows logo key
Start charm: Windows logo key
Devices charm: Windows logo key
Settings charm: Windows logo key
|
||
| Search your PC (apps, settings, and files), the web, or within an app. | Point to the upper-right or lower-right corner to see the charms. (Try moving so far into the corner that the mouse pointer disappears.) When the charms appear, move up or down the edge, click Search, and then enter your search term. If you want to search settings, files, or another app, click that option. | If you’re on Start, just start typing your search term.If you want to see a list of all apps on your PC, right-click the Start screen, and then click All apps.
Search within apps or find an app: Windows logo key
Search settings: Windows logo key
Search files: Windows logo key
|
||
| Go to Start. | Point to the lower-left corner. When Start appears, click the corner.Point to the upper-right or lower-right corner to see the charms. (Try moving so far into the corner that the mouse pointer disappears.) When the charms appear, move up or down the edge, and then click Start. |
Press the Windows logo key
|
||
| Get to commands and context menus. | Right-click to see commands and context menus. Right-clicking on items often brings up options specific to that item.
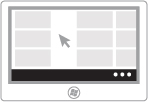 |
Windows logo key
Use Tab or arrows keys to highlight things, and then press the space bar or Enter. |
||
| Switch between recently used apps. | To switch to your most recently used app, point to the upper-left corner. (Try moving it so far into the corner that the mouse pointer disappears.) When the previous app appears, click the corner.To switch to a different app, point to the upper-left corner and then move down slightly. When the other apps appear, click the one you want.
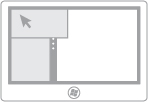 |
Windows logo key
|
||
Snap an app to use two apps side by side.Notes
|
Move your pointer into the upper-left corner until the second app appears, and then drag that app to the left or right side of the screen until an opening appears behind it.You can also point to the upper-left corner and then move the pointer down to see the apps you’ve used recently. Click and drag the app you want to snap.
Keep the app that size, or resize it to fill two-thirds or the full screen. |
Windows logo key
|
||
| Open the desktop. | Go to Start, and then click the Desktop tile. |
Windows logo key
|
||
| Zoom in or out |
On Start, use the zoom icon
|
Ctrl+Plus sign to zoom inCtrl+Minus sign to zoom out | ||
| Close an app | Point to the top edge of the screen, and then click and drag the app to the bottom of the screen.You can also close apps you’ve used recently by pointing to the upper-left corner and then pulling down. Right-click the one you want. and then select Close. | Alt+F4 | ||
| Shut down | Point to the upper-right or lower-right corner to see the charms. (Try moving so far into the corner that the mouse pointer disappears.) When the charms appear, move up or down the edge, and then click Settings. Click Power, and then select a shutdown option. |
|
About Advanced Network Consulting:
If your business networking needs are not being customized for your company, Advanced Network Consulting offers a complimentary onsite evaluation where we meet with your primary officers and design a plan for stability, security, and growth. We believe that securing the network ensures productivity, reduces theft of company and client data, and allows you to concentrate on the growing your business, rather than tending to network matters. Let us help you focus on the prosperity of your business. Call 562.903.3992 for a complimentary technology meeting.
